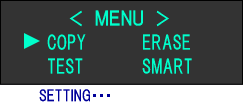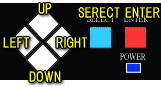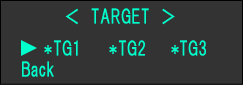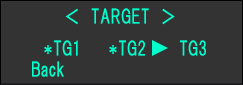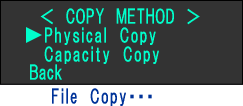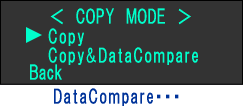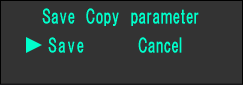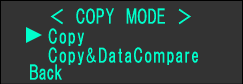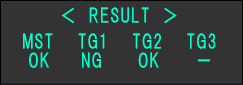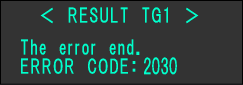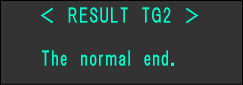|
■ コピー開始〜完了までのながれ ■
コピー開始の前に、動作モードや接続台数の設定をします。一度設定するとその設定をセーブしますので、
次回からの設定は不要になります。
電源を入れると、メモリの初期化が始まり、メモリの初期化が終わると「メニュー画面」を表示します。 メニューには、 ●COPY(コピー):コピーの開始orコピーの各種設定 ●TEST(テスト):簡易試験 ●ERASE(イレーズ):データ消去 ●SMART(スマート):自己診断(SMART情報取得)が表示され、4つの操作ボタン(白)のDown(下ボタン)を押すとSETTINGというメニューが加わります。 ●SETTING:BASIC本体の各種設定を行います。 2.コピー動作の環境設定
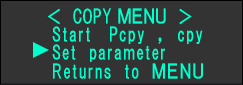 操作ボタンメニュー画面の「Copy」にカーソル( )を合わせ、赤のENTERボタンを押して「コピーメニュー」画面を表示させます。 次にコピー動作の環境設定を行います。 カーソルを2段目の「Set parameter」に合わせ、ENTERボタンを押します。
ターゲットHDDを「何台」、「どのポートを使って接続するか」の選択です。 工場出荷時は全てのポートが選択されています。 [*]マークが選択されているポートです。 選択されているポートで、実際に使用しないポートがあると、動作中にHDDの状態LEDが赤く点灯しエラーを知らせます。 例えばターゲットHDDは2台、TG1・TG2ポートを使ってコピーを行う場合、操作ボタンのRIGHT(右ボタン)でカーソルをTG3に合わせ、青のSERECTボタンを押すと、TG3の左横にある[*]マークが消えます。 選択されているターゲットポートの特定のポートにHDDが接続されていなくても、コピーは接続されているポートのみで実行されます。 エラー表示が気にならないようであれば、工場出荷時のままでかまいません。 操作ボタンのLEFT(左)を押すと「Back」にカーソルが飛び、ENTERを押すと前の画面に戻ります。
ターゲット接続ポートの選択が終わったら、ENTERボタンを押してコピーの種類を選択します。 コピーの種類は、 ●Physical Copy(フィジカルコピー):フルコピー ●Capacity Copy(キャパシティコピー):指定容量のみコピー ●File Copy(ファイルコピー):使用領域のみコピー の3種類から選択が可能です。 操作ボタンのDown(下ボタン)を押すと、File Copyが表示されます。 ここでは「Physical Copy(フルコピー)」を選択しました。
コピーの種類を選択したら、ENTERボタンを押してコピー動作を選択します。 コピーの動作は、 ●Copy:コピーのみ ●Copy & Data Compare:コピー+比較 ●Data Compare:比較のみ の3種類から選択可能です。操作ボタンのDown(下ボタン)を押すと、Data Compareが表示されます。 ここでは「Copy(コピーのみ)」を選択しました。
コピー動作を選択したら、ENTERボタンを押します。 次の画面では、設定してきた動作環境を保存するかどうかを聞いてきます。 「Save」と「Cancel」が選択でき、このままコピーをすすめる場合は「Save」を、設定をやり直す場合は「Cancel」を選択します。 「Cancel」を選択すると、一つ前のコピー動作の選択メニューに戻ります。 「Save」を選択しENTERを押すと、再び「コピーメニュー」が表示され、 「Start Pcpy(Physical copyが選択されている),cpy(copyのみが選択されている)」と、設定してきた環境が、 保存されているのを確認できます。 「Start Pcpy ,cpy」を選択して、ENTERボタンを押します。
次回同じ条件でコピーを行う場合は、設定は不要です。 3.コピー開始
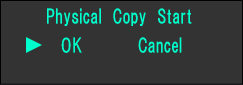 ■ コピー開始確認 ■ コピー開始確認「Start Pcpy ,cpy」を選択して、ENTERボタンを押すと、コピーを開始して良いかどうかを聞いてきます。 「OK」を選択して、ENTERボタンを押すと、いよいよコピーの開始です。 Cancelを選択すると、前の画面「コピーメニュー」に戻ります。 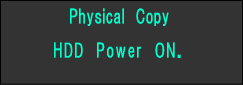 「OK」を選択しコピーが開始されると、HDDに電源を投入します。つづいて、指定したポートにHDDが接続されて いるかどうかをチェックします。 この時、選択されているポートで、実際に使用しないポートがあると、HDDの状態LEDが赤く点灯(NG)しエラーを知らせます。 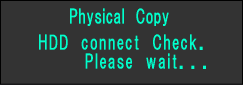
HDDの接続チェックが完了すると、静かにコピーを開始します。 コピーの画面は右のようになります。 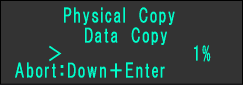 現在行っているコピー動作の環境が上に表示され、コピーの進歩状況を[%]で表示します。左の[>]は、コピーが進行するにつれて[%]表示に近づきます。 下段の「Abort」は、コピーを中止したいときに行います。 操作ボタンの「Down」ボタンと、ENTERボタンを同時に押すと「Do you stop it?」と確認する画面が現れます。 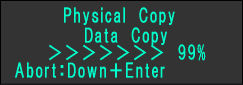 中止したいときは「yes」を、そのままコピーを継続する場合は「Cancel」を選択します。 4.コピー終了
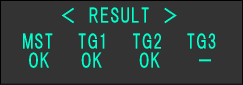 コピーが終了すると「Pi−! Pi−! Pi−! 」と3回のブザーとともに、「Complete」画面が表示され、すぐに各HDDのコピー結果が表示されます。 全てのHDDが正常終了すると画面は右の通り。[−]は未接続を示します。 本体右上の「HDD状態LED」は全て緑色に点灯し、正常終了を知らせます。
いずれかのHDDにエラーが発生した場合は、エラーHDDの接続ポートの表示が「NG」となります。 状態LEDは赤の点灯でエラーを示します。 例えばTG1が「NG(エラー)」だった場合、操作ボタンのLEFT or RIGHTボタンを押すと、エラーコードが表示されます。 エラーコードは取扱説明書で確認できます。 ※CODE:2030・・・ターゲットディスクの容量不足 エラーではないHDDは、「The normal end.」と表示されます。 ENTERキーを押すと■コピー開始確認画面に戻ります。 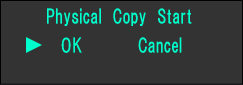 続けて同じコピーを行う場合は「OK」を、停止または設定を変える場合は「Cancel」を選択します。 「Cancel」を選択すると「コピーメニュー」に戻ります。 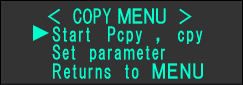 コピー動作の再設定をする場合は「Set parameter」を、その他の動作を実行する場合は「Returns to MENU」を選択し、はじめの[メニュー画面に戻って下さい。 |