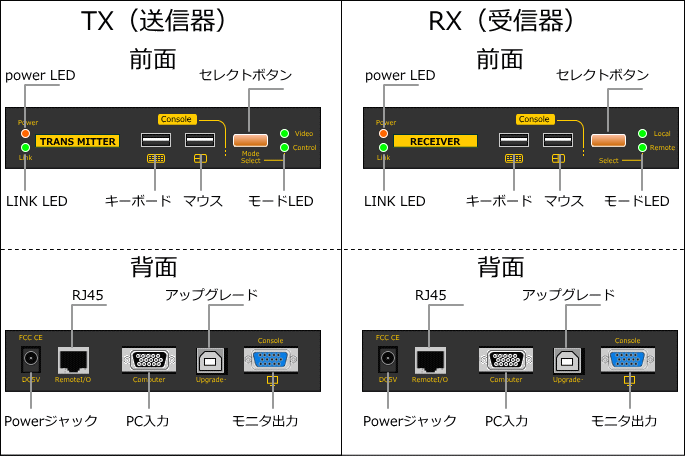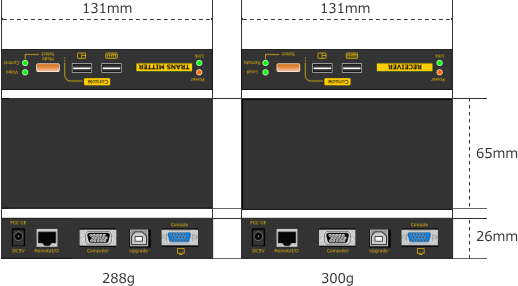HDMI分配延長、アナログモニタ延長ケーブル、分配器、KVM切替器、HDD・SSDのコピー・消去などの製品を取り扱っている(株)スペクトルです。
電話でのお問い合わせは03-6432-7635
- ホーム
- のび太くんシリーズトップ
- UK330-TR
■OSDで画質調整の幅を大きく取りました
UK330-TRは、従来ボタンやダイヤルで延長したモニタ画像の画質調整、RGB補整を行っていたものに代わって、延長モニタ画面上に設定画面を表示し、画面上で画質の調整ができるようになりました(OSD:On Screen Display)。
OSD設定にすることで、画質調整の「幅」を大きく取ることができ、従来品より明るさ、鮮明度、RGB色ズレ補整が幅広くできるようになりました。
結果として、MAX300mでもUXGA(1920×1200)の表示を可能にしました。
※200mを超えるとCAT-6以上のケーブルではRGBの補正が十分にできなくなる場合があります。
※200m以上の場合はCAT-5eがおすすめです。
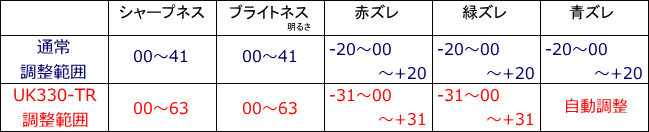
下のイラストは、UK330-TRで延長した延長先モニタでOSDを表示させ、画質調整を行う手順です。
全て延長先のキーボードで行います。
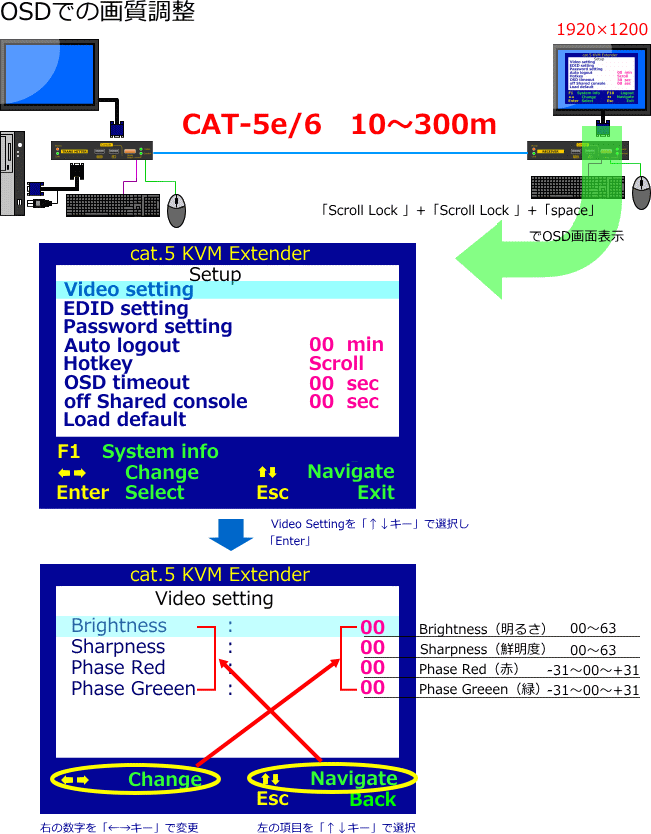
画質を調整するには、「Video setting」を選択し「Entre」を押すと、画質調整画面を表示します。
この画面では、明るさ、鮮明度の調整、赤、緑の色ズレを補整します。
「Brightness」
明るさです。「00〜63」までの幅で明るさを調整していきます。
(モニタ搭載の明るさ、輝度調整でもある程度調整できます)
「Sharpness」
鮮明度です。「00〜63」までの幅で鮮明度を調整します。
(距離が短い場合(20〜50m)では10〜17程度でOKです
それ以上鮮明度を上げるとゴーストがかかったり文字が読み取れなくなったりします)
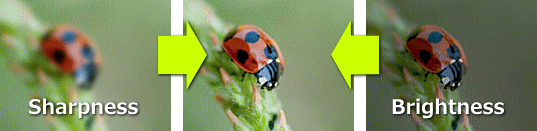
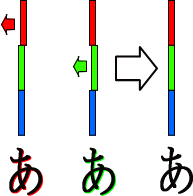 「Phase Red」
「Phase Red」
赤の色ズレ補整です。
「Phase green」
緑の色ズレ補整です。
それぞれの色ズレの補整は「00を起点に「-31」と「+31」」まで実行できます。
「−(マイナス)」は左に、「+(プラス)」は右にそれぞれの色を移動させます。
(青は補正せず、青に合わせて赤/緑を補正していきます)
全ての調整を終了しセーブすると、次回からこの作業は不要になります。
色ズレは延長距離や使用するLANケーブルによって大きく変化します。
受信器で一度色ズレ補整を行っても、延長距離やケーブル、PCやモニタの交換など、環境の変更を行った場合は、再度色ズレ補整を実行して下さい。
これまでにない画質調整幅をもたせたUK330-TRで、長距離延長してもきれいな画像が体験できます。
※色の補正には「テストパターン」を見ながら作業すると便利です。テストパターンは以下のボタンからお使いのPCにコピーして使用してください。

OSD設定にすることで、画質調整の「幅」を大きく取ることができ、従来品より明るさ、鮮明度、RGB色ズレ補整が幅広くできるようになりました。
結果として、MAX300mでもUXGA(1920×1200)の表示を可能にしました。
※200mを超えるとCAT-6以上のケーブルではRGBの補正が十分にできなくなる場合があります。
※200m以上の場合はCAT-5eがおすすめです。
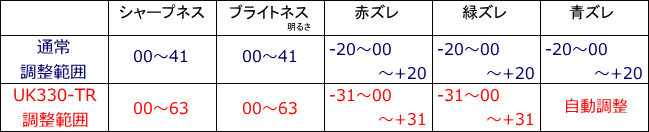
下のイラストは、UK330-TRで延長した延長先モニタでOSDを表示させ、画質調整を行う手順です。
全て延長先のキーボードで行います。
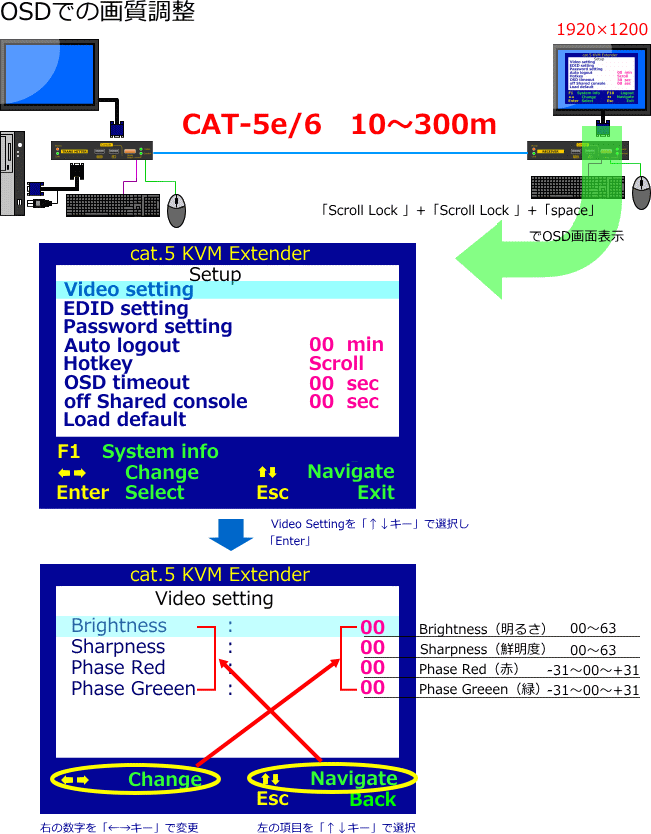
画質を調整するには、「Video setting」を選択し「Entre」を押すと、画質調整画面を表示します。
この画面では、明るさ、鮮明度の調整、赤、緑の色ズレを補整します。
「Brightness」
明るさです。「00〜63」までの幅で明るさを調整していきます。
(モニタ搭載の明るさ、輝度調整でもある程度調整できます)
「Sharpness」
鮮明度です。「00〜63」までの幅で鮮明度を調整します。
(距離が短い場合(20〜50m)では10〜17程度でOKです
それ以上鮮明度を上げるとゴーストがかかったり文字が読み取れなくなったりします)
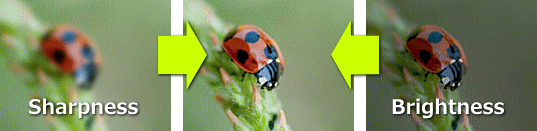
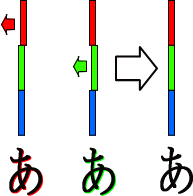 「Phase Red」
「Phase Red」赤の色ズレ補整です。
「Phase green」
緑の色ズレ補整です。
それぞれの色ズレの補整は「00を起点に「-31」と「+31」」まで実行できます。
「−(マイナス)」は左に、「+(プラス)」は右にそれぞれの色を移動させます。
(青は補正せず、青に合わせて赤/緑を補正していきます)
全ての調整を終了しセーブすると、次回からこの作業は不要になります。
色ズレは延長距離や使用するLANケーブルによって大きく変化します。
受信器で一度色ズレ補整を行っても、延長距離やケーブル、PCやモニタの交換など、環境の変更を行った場合は、再度色ズレ補整を実行して下さい。
これまでにない画質調整幅をもたせたUK330-TRで、長距離延長してもきれいな画像が体験できます。
※色の補正には「テストパターン」を見ながら作業すると便利です。テストパターンは以下のボタンからお使いのPCにコピーして使用してください。

■OSDでEDIDを確認/取得して正しく出力
モニタはEDID(Extended Display Identification Data)という詳細情報をモニタ内に格納しています。
EDIDはそのモニタの持つ最適解像度や周波数、アスペクト比やメーカー名、型名などの情報を持っています。
PCのグラフィックカードはDDCという信号形式で、PC立ち上げ時に接続しているモニタ内のEDID情報を読み取って、その情報を元に、そのモニタの解像度に沿った最適な信号を出力します。
このEDIDの取得がうまくいかない(モニタに電源が入っていない時など)と、モニタが正常に表示しない場合があります。
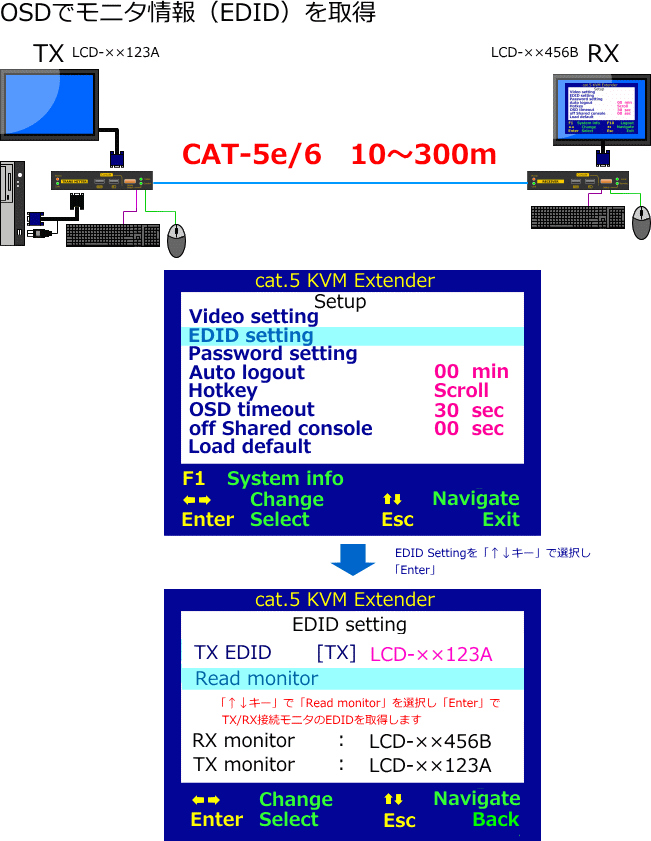
画質調整の時と同様に、延長先キーボードの「Scroll Lock」+「Scroll Lock」+「Space」でSetup画面を呼び出します。
「↑↓」キーで「EDID setting」を選択し「Entre」を押して「EDIDセッティング」画面に移動します。
「↑↓」キーで「Read moniter」を選択し「Entre」を押すと、下の段にTX/RXそれぞれに接続しているモニタ型名を表示します。
例えばTXにモニタを接続していない場合は、「Not connect」と表示されます。
【TX(送信器)のEDIDを変更する】
TX接続のモニタに電源が入っていなかったり、モニタを接続していないと、PCは立ち上げ時にモニタ情報(EDID)が得られないため、あらかじめPCに搭載しているデフォルト解像度で映像出力を行います。
この場合、画面がズレるなど延長先モニタ表示に影響が出ることがあります。

TXに延長先モニタのEDIDを記憶させることでこの現象を回避することができます。
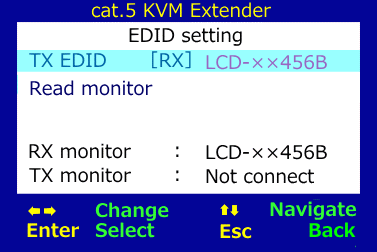
「EDIDセッティング」の一番上の項目、「TX EDID」を選択し「←→」キーを押すと、[TX][RX]それぞれに接続したモニタのEDIDが表示されます。
TXに記憶させたいモニタを選択し、「Esc」キーでSetup画面に戻り、再度「Esc」キーを押し「←→」キーで「Yes」に合わせ「Enter」で終了します。
これでTXにモニタ情報が記憶され、PCは立ち上げ時にTXに記憶したモニタ情報を読み取って映像出力を行います。
※TXに記憶したモニタ情報は、LANケーブル他全てのケーブルを外し、本体電源を再投入した時に失われます。
EDID記憶機能はモニタのみの延長にも有効です。

TX(またはRX)にモニタを接続していない場合、EDIDセッティング画面上で「Read monitor」+「Entre」を押すと「Not connect」と表示されます。
UK330-TRはTX/RXに接続したモニタ情報を読み取って記憶し、最適なモニタ信号を出力します。
EDIDはそのモニタの持つ最適解像度や周波数、アスペクト比やメーカー名、型名などの情報を持っています。
PCのグラフィックカードはDDCという信号形式で、PC立ち上げ時に接続しているモニタ内のEDID情報を読み取って、その情報を元に、そのモニタの解像度に沿った最適な信号を出力します。
このEDIDの取得がうまくいかない(モニタに電源が入っていない時など)と、モニタが正常に表示しない場合があります。
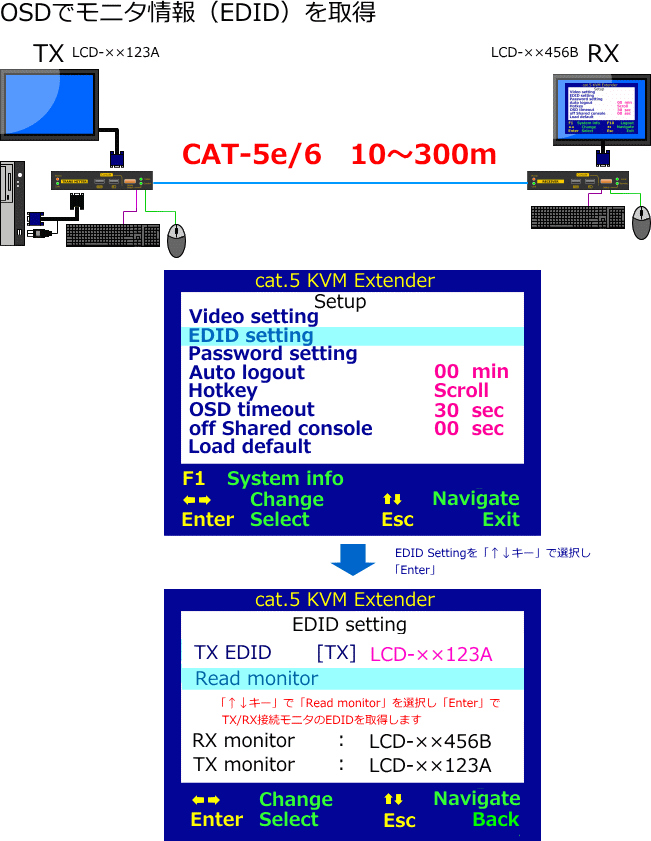
画質調整の時と同様に、延長先キーボードの「Scroll Lock」+「Scroll Lock」+「Space」でSetup画面を呼び出します。
「↑↓」キーで「EDID setting」を選択し「Entre」を押して「EDIDセッティング」画面に移動します。
「↑↓」キーで「Read moniter」を選択し「Entre」を押すと、下の段にTX/RXそれぞれに接続しているモニタ型名を表示します。
例えばTXにモニタを接続していない場合は、「Not connect」と表示されます。
【TX(送信器)のEDIDを変更する】
TX接続のモニタに電源が入っていなかったり、モニタを接続していないと、PCは立ち上げ時にモニタ情報(EDID)が得られないため、あらかじめPCに搭載しているデフォルト解像度で映像出力を行います。
この場合、画面がズレるなど延長先モニタ表示に影響が出ることがあります。

TXに延長先モニタのEDIDを記憶させることでこの現象を回避することができます。
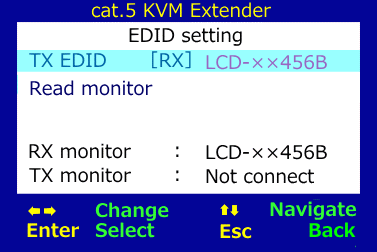
「EDIDセッティング」の一番上の項目、「TX EDID」を選択し「←→」キーを押すと、[TX][RX]それぞれに接続したモニタのEDIDが表示されます。
TXに記憶させたいモニタを選択し、「Esc」キーでSetup画面に戻り、再度「Esc」キーを押し「←→」キーで「Yes」に合わせ「Enter」で終了します。
これでTXにモニタ情報が記憶され、PCは立ち上げ時にTXに記憶したモニタ情報を読み取って映像出力を行います。
※TXに記憶したモニタ情報は、LANケーブル他全てのケーブルを外し、本体電源を再投入した時に失われます。
EDID記憶機能はモニタのみの延長にも有効です。

TX(またはRX)にモニタを接続していない場合、EDIDセッティング画面上で「Read monitor」+「Entre」を押すと「Not connect」と表示されます。
UK330-TRはTX/RXに接続したモニタ情報を読み取って記憶し、最適なモニタ信号を出力します。
■ワンプッシュで延長先RXの動作を設定
UK330-TRはTXのセレクトボタンを使って延長先RXの動作をコントロールできます。
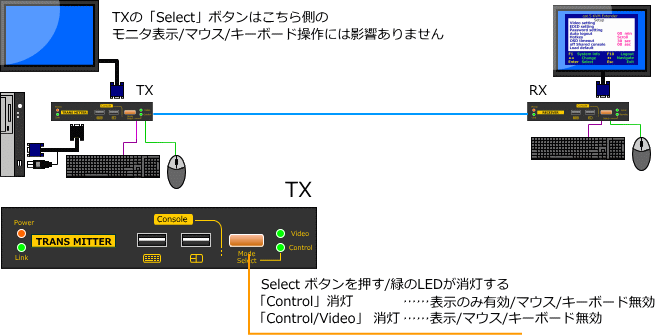
TXの「モードセレクト」ボタンを1プッシュすると、RX側はモニタのみを表示し、マウス/キーボードの入力はできません。
(Control LED消灯)
もう1プッシュすると、RX側のモニタ表示も消え、マウス/キーボードの入力も無効になります。
(Control LED/Video LED消灯)
3回目のプッシュで元に戻ります。
延長先で一定期間マウス/キーボード入力を停止したいときに便利です。
この操作はTX接続のキーボードでも可能です。
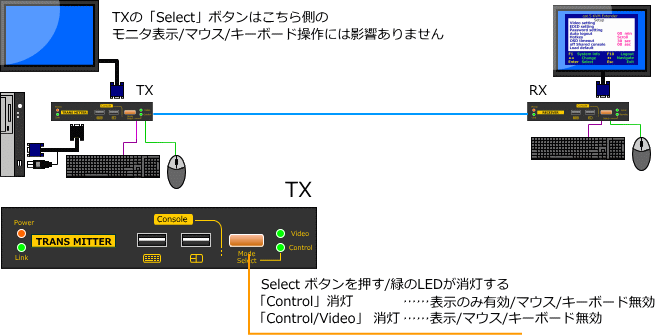
TXの「モードセレクト」ボタンを1プッシュすると、RX側はモニタのみを表示し、マウス/キーボードの入力はできません。
(Control LED消灯)
もう1プッシュすると、RX側のモニタ表示も消え、マウス/キーボードの入力も無効になります。
(Control LED/Video LED消灯)
3回目のプッシュで元に戻ります。
延長先で一定期間マウス/キーボード入力を停止したいときに便利です。
この操作はTX接続のキーボードでも可能です。
延長先のローカルPC
UK330-TRはRX側にPCを接続することができます。
TX側に1台、RX側に1台、合計2台のPCを接続できます。
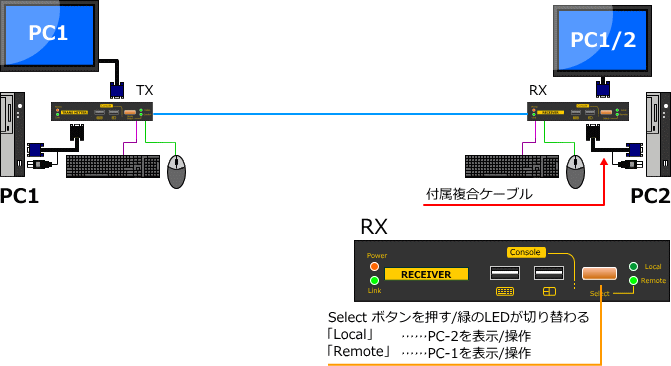
PCの切替はRXのセレクトボタンで行います。
RX接続のモニタ/マウス/キーボードは切替えたPCそれぞれを表示、操作することができます。
PCの切り替えはRx接続のキーボードでも可能です。
例えば常時使用するノートPCを持っていて、時々状態を見たり操作する必要のあるPCが離れたところに設置してあるとします。
離れた場所のPCを管理するために、時間を取ってその場所まで行くのは効率的ではありません。
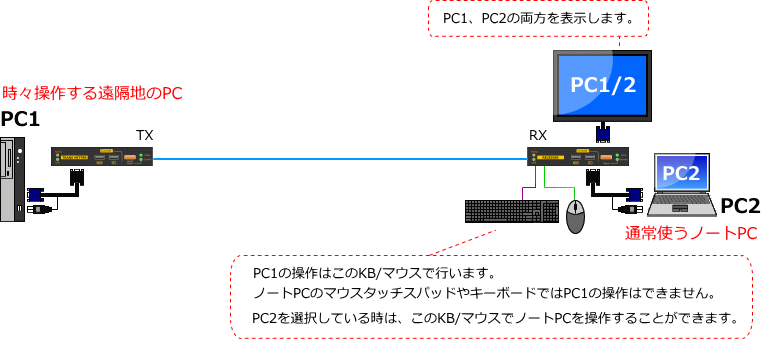
UK330-TRのローカルPC切替機能を使うと常時使用しているPCのそばで遠隔地のPCを管理・操作することができます。
TX側に1台、RX側に1台、合計2台のPCを接続できます。
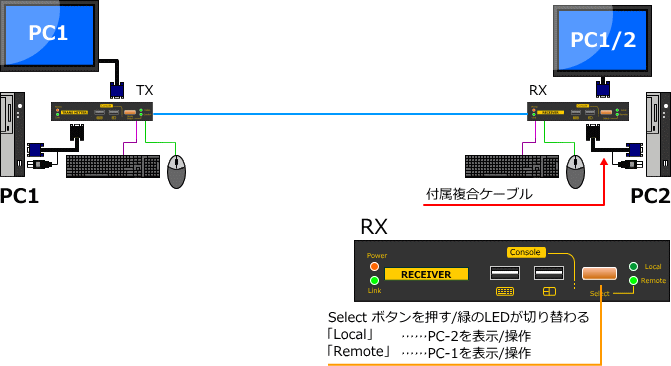
PCの切替はRXのセレクトボタンで行います。
RX接続のモニタ/マウス/キーボードは切替えたPCそれぞれを表示、操作することができます。
PCの切り替えはRx接続のキーボードでも可能です。
例えば常時使用するノートPCを持っていて、時々状態を見たり操作する必要のあるPCが離れたところに設置してあるとします。
離れた場所のPCを管理するために、時間を取ってその場所まで行くのは効率的ではありません。
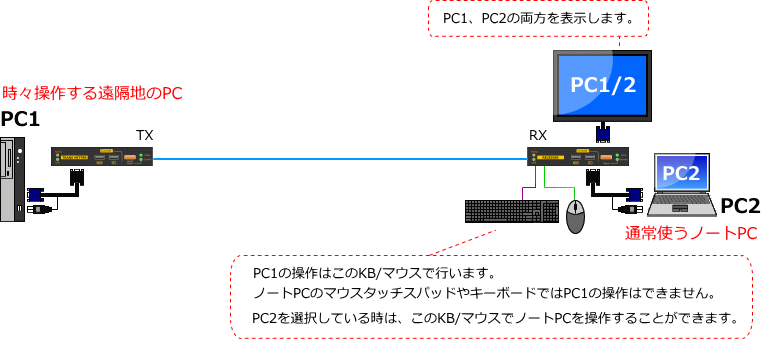
UK330-TRのローカルPC切替機能を使うと常時使用しているPCのそばで遠隔地のPCを管理・操作することができます。
■PS2接続のPCには
UK330-TRにはPS2/USB変換アダプタが付属しています。
マウス/キーボードがPS2で動作するPCの場合は、複合ケーブルのUSBコネクタに付属のPS2/USB変換アダプタを接続し、複合ケーブル搭載のPS2を使ってそれぞれPS2接続をしてください。
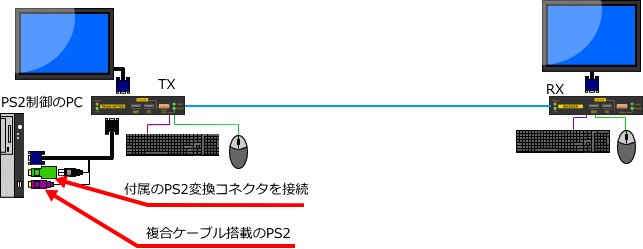
マウス/キーボードがPS2で動作するPCの場合は、複合ケーブルのUSBコネクタに付属のPS2/USB変換アダプタを接続し、複合ケーブル搭載のPS2を使ってそれぞれPS2接続をしてください。
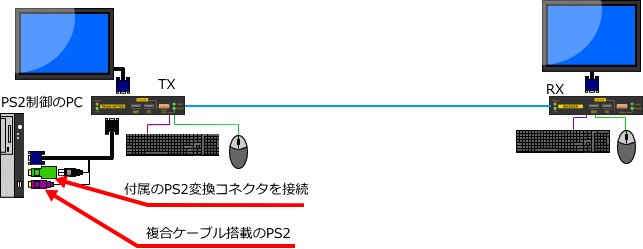
■各部の名称
■サイズと重量
製品仕様
| UK330-TR | TX/送信器 | RX/受信器 |
| 接続機器 | PC×1、モニタ×1、マウス/キーボード×1(USB) | PC×1、モニタ×1、マウス/キーボード×1(USB) |
| ポート | HD-sub15pin 3wayメス×2、USBタイプAメス×2、 USBタイプBメス(アップグレード用)×1、 RJ-45×1、DCジャック×1 |
|
| 各種設定 | OSD(On Screen Display)「Scroll Lock」+「Scroll Lock」+「Space」で表示 輝度、鮮明度、RGB補整、パスワード、オートログアウト、ホットキー、タイムアウト、 オフシェアードコンソール(占有時間設定)、デフォルト |
|
| モード切替 | フロントボタン(TX) | ― |
| PC切替 | ― | フロントボタン(RX) |
| 最大解像度 | 最大1920×1200(MAX300m時) ※200m以上はCAT-5e推奨 延長距離 10m〜300m |
|
| 電源 | 入力100〜240V 出力5V 3A | |
| サイズ(重量) | 131×65×26mm(288g) | 131×65×26mm(300g) |
| 動作環境 | 温度:0〜50℃ 湿度:0〜80%(結露なきこと) | |
| 梱包内容 | 送信器×1、受信器×1、ACアダプタ(US/EU/BS/AU)×2、複合ケーブル×2、PS2/USB変換アダプタx2、取扱説明書 | |
| 延長用LANケーブル | CAT-5E/6 UTP/STP 単線ストレートタイプ(T-568B結線)をお使いください。 ※延長用LANケーブルは付属していません。 また、別売品としても取り扱いがございません。 お客様で任意の長さのケーブルをご用意いただき、自由な距離で延長してください。 |
|
| 規格 | CE/FCC/RoHS/PSE | |
※キーボードはテンキーのついいたフルキーボードをご利用ください。コンパクトキーボードでは動作保証できません。
※DVI→アナログ変換は、お使いのグラフィックボードやPCメーカーによって、DVI-Iと書かれていても、デジタル信号のみ出力しているもの、独自仕様のものがあり、アナログ変換しても表示しないまたは画像が乱れるなどの現象が起きる場合があります。その場合はグラフィックボードをアナログに交換するか追加してください。
※本製品のUSBポートにUSBメモリ、USBカメラ、ジョイスティック等USBキーボード、マウス以外の機器を接続しても動作しません。
※テンキー付マウスやトラックボール付キーボード、トラックポイント付キーボードは動作保障しておりません。
【発売元】