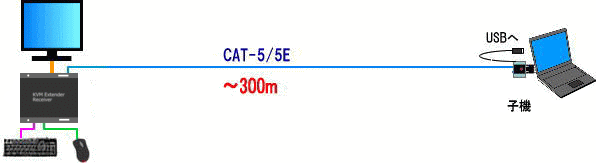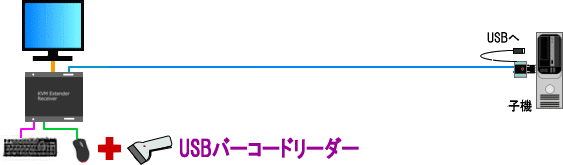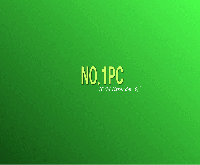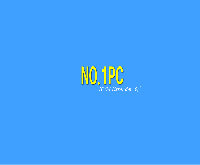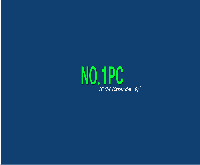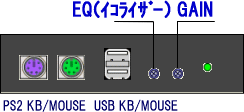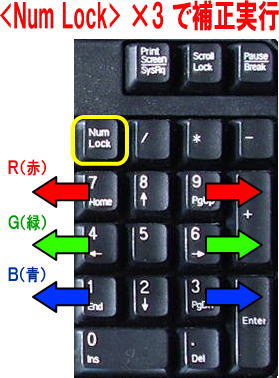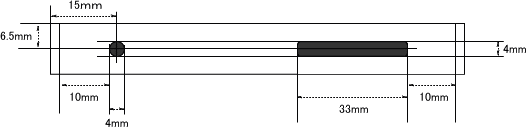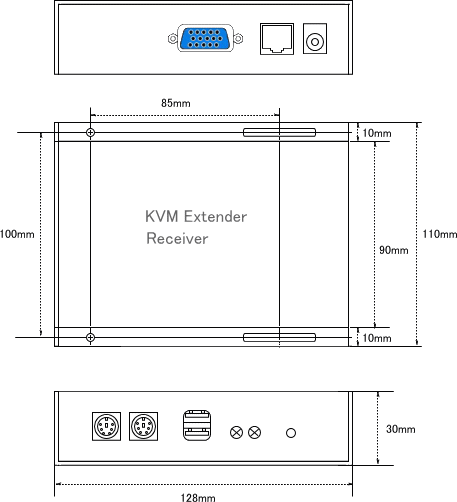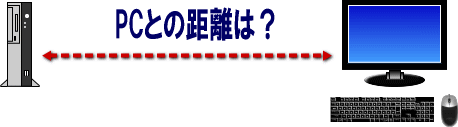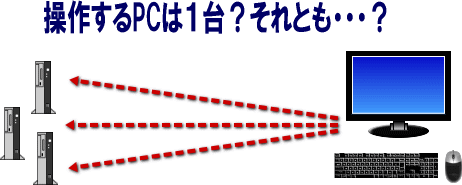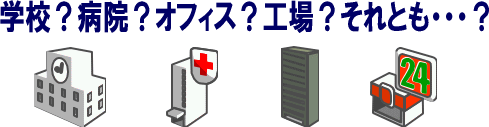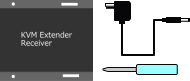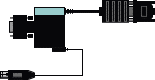|
忘れないように→
複数のパソコンのディスプレー・マウス・キーボードを一括で300m延長し、
延長先から接続されている全てのパソコンの遠隔操作が可能な KVM Extender登場です!
|


|
Q2は一組のディスプレー・マウス・キーボードで、
最大300m離れた複数のパソコンを切り替え、
専用アプリケーションなしで遠隔操作を可能にしました。
接続するだけで簡単に遠隔操作のラインが構築できます。

|
|
|
|
↓ 後継機種はこちら ↓
↑ 後継機種はこちら ↑
■KVMとは・・・。
KVMとは、K・・・キーボード、V・・・ビデオモニタ(ディスプレー)、M・・・マウス、の頭文字をとったもので、KVMスイッチやKVM切替器など、複数台のパソコンのK・V・Mを一つに集約し、その一組のK・V・Mでそれぞれのパソコンを操作するという機器にKVMは使われています。
|
■Extenderとは・・・。
Extenderとは本来、差し延べる、延ばす、拡張するなどの意味を持ち、K(キーボード)、V(ディスプレー)、M(マウス)をExtendする(延長するまたは拡張する)機器であると言う意味で、KVM Extenderです。
|
 はこちら はこちら
|
|
■ 1:1〜最大1:9までパソコンを増設できます
KVM Extender Q2(以下キューキュー)は、1台のパソコン(以下PC)の遠隔操作はもちろん、最大で9台までパソコンを増設し、一組のKVMで全てのPCの遠隔操作が可能です。
キューキューは専用のソフトウエアが不要で、接続するだけですぐに遠隔操作が行えます。


※DVIグラフィックボードによっては、DVI→アナログ変換すると延長画像に影響を及ぼすものがあります。
ご注意下さい。
|
■ 親機、子機、両方から同時操作ができます
キューキューは延長した一組のKVMを接続する「親機」と、PCに接続する「子機」から構成されます。
親機のKVMでライン上に接続したPCを操作しますがQQA−USBを使うと、PCに接続したKVMでもそのPCの操作が可能です。
操作のタイムラグはなく、占有状態もありません。両方のキーボード(およびマウス)から、ほぼ同時に近い状態で入力や操作ができます。
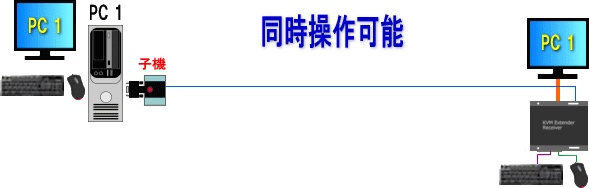
※PC側にモニタが不要(PCの操作が不要な場合はQQA−USBRを使います。)
|
■親機と子機
■親機
 |
■ |
QQA-303

標準価格:
31,500(税込)円
販売価格:
29,925(税込)円
|
使用するパソコンの台数に合わせて、子機を台数分増やしてください。
※子機は接続するUSBポートから電源供給されるため外部電源は不要です。
■子機
QQA-USB

| QQA-USBR

| ■QQA-USB1.2( 遠隔PC用USB子機)
※ローカルモニタが接続できます。

標準価格:
10,290(税込)円
販売価格:
9,780(税込)円
| ■QQA-USBR( 遠隔PC用USB子機)
※ローカルモニタが不要な場合に使用します。

標準価格:
10,290(税込)円
販売価格:
9,780(税込)円
|
※windows95,98ではUSB子機はご利用できません。PS2仕様の子機はご相談下さい。
※QQA-USBはQQA-USB1.2にマイナーチェンジ致しました。パフォーマンスの向上を図るため、基盤、部品を変更し、子機上面の赤色LEDをなくしました。機能そのものに変更はありません。(2011.02)
|
|
■ PS2仕様のパソコンはどうすればいいのか
PS2マウス、キーボードで動作しているパソコンがあります。
そのパソコンは遠隔操作ができないのでしょうか?
いいえ、できます。
パソコンにPS2ポートしかない場合は物理的に接続できませんが、パソコンにUSBのポートがあったら、それは限りなく遠隔操作可能に近づきます。
パソコンに接続した機器(ハードウェア)を制御するBIOS(バイオス)というシステムがパソコンには搭載されています。
パソコンはこのBIOS設定で、接続した機器を“どのポートで動作させるか(割り当てるか)“を予め決定しています。
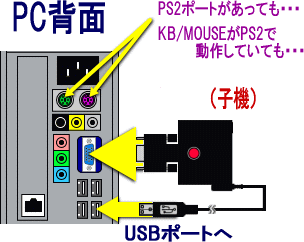 パソコンにUSBポートがあったら、まずは直接USBマウス、キーボードを接続して、動作するかどうか確認して見てください。 パソコンにUSBポートがあったら、まずは直接USBマウス、キーボードを接続して、動作するかどうか確認して見てください。
この時なんの問題もなく動作するようであれば、図のように子機を接続して遠隔操作ができます。
直接接続したUSBマウス、キーボード動作しない場合は、BIOS内でマウス、キーボードを動作させるポートを変更します。
BIOSの設定画面はパソコンメーカーによって異なっていますので、パソコンメーカーのHPや取扱説明書などで設定変更の仕方を確認してください。
USBマウス、キーボードが有効になったら、一度パソコンに直接接続して動作を確認してください。
直接接続して動作することが確認できたら、子機を図のように接続することで、遠隔操作が可能になります。
※BIOS上でUSBマウス、キーボードを有効にした時、PS2マウス、キーボードを有効にしたままだと動作が不安定になるパソコンもありますので、パソコンメーカーに問い合わせてみてください。
※PS2で動作させる場合は、パソコンにPS2マウス・キーボードを接続してください。
|
■ ノートPCの遠隔操作
「USBポートしか持たないノートPCを、遠隔操作することはできますか?」とよく聞かれます。
キューキューなら可能です!
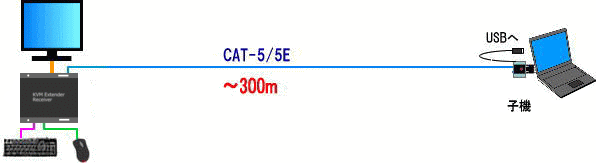
| ■ |
ノートPCの制約 |
|
ノートPCにはモニタ(ディスプレー)外部出力ポートと、USBポートが1つ空いている必要があります。 |
| ■ |
ノートPCとの接続 |
|
USB子機のモニタ(ディスプレー)コネクタ(オス)をノートパソコンのモニタ(ディスプレー)外部出力ポートに差し込みます。
USB子機のUSBコネクタを、空いているUSBポートに差し込みます。
パソコンの電源をONにすると、USB子機の本体上面のLED(赤ランプ)が点灯します。
|
|

| ※ |
ノートPCのモニタ(ディスプレー)外部出力がONになっていないと、親機で表示させることはできません。 |
|
| ■ |
親機(QQA-303)との接続 |
|
親機には、電源ONの前にディスプレー、マウス、キーボードを接続します。
USB子機と親機を、任意の長さのLANケーブルでつないだ後、親機付属のACアダプタで親機に電源を投入します。
ノートPCの画面が親機のディスプレーに表示することを確認したら、画質調整を行ってください。(下記参照) |
|
|
■ USBバーコードリーダーも
キューキューは、バーコードリーダーの延長もできます。
パソコンから離れたところでバーコードを入力しなければならない場合、キューキューの親機のUSBポートにバーコードを接続すると、パソコンと直結したようにバーコードを読み取ります。
|
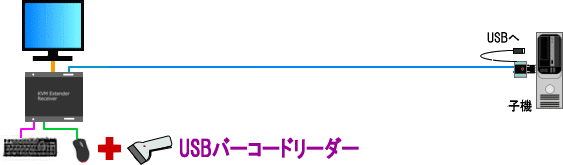
|
親機にはUSBポートが2個しかありません。
USBマウス、キーボードをご利用の際は、マウス、キーボードのどちらかをPS2に変更してください。
※親機のUSBポートに、USBメモリやUSBカードリーダーなどを接続しても、パソコンでは認識できません。ご注意下さい。
※USBバーコードリーダーはキーボードのエミュレーションで認識するバーコードリーダーをご利用下さい。動作環境はバーコードリーダーのスペックに依存します。
|
|
|
■ カチャカチャポンで瞬時に切替
PCの切替は、親機に接続したキーボードで行います。
キーボードの{Ctrl}キーを2回連続で押し、続けてテンキーの数字キーで、PC(子機)に割り振られた番号を押すと、瞬時に切り替わります。 |
カチャ カチャ ポン
{Ctrl}+{Ctrl}+{1}→親機から1番目に接続されているPC
{Ctrl}+{Ctrl}+{2}→親機から2番目に接続されているPC
{Ctrl}+{Ctrl}+{9}→親機から9番目に接続されているPC
| ※ |
子機を接続した際、どのPCが何番目になるのかチェックしておくと便利です。 |
|
 |
|
壁紙を使ってPCのナンバーを表示させると便利です。
遠隔切替/遠隔操作をしているとき、席を外す必要がある場合や他の仕事をしなければならない場合など、一旦操作を中断しなければならないことがあった場合、操作中だったPCが何番のPCなのか忘れてしまうことがあるかも知れません。
そんなときは、用意した壁紙を事前に背景として使えば、現在遠隔操作しているPCがが何番なのか、一目で確認することができます。
壁紙は3種類を用意しました。ご自由にご利用ください。↓
※それぞれ、”NO.1PC”〜”NO.9PC”までセットになっています。(サイズはすべて 726x600)
ダウンロード専用になっています。サンプルをクリックするとダウンロードできます。
解凍ソフトをお持ちでない場合はVectorなどからダウンロードしてください。
|
■ 親機とキーボードで遠隔操作するPCの画像を調整&補整
キューキューは遠隔操作するPCの表示画質を、親機本体の側面にあるEQ(イコライザー)/GAINダイヤルで調整します。
さらに、キーボードでRGBの画質補整(微調整)が可能です(100mを越えた場合は実行してください)。 |
◆親機本体での画質調整
遠隔操作するPCの画面が表示されたら、画像状態が最もよくなるよう付属のプラスドライバーで調整してください。
EQは鮮明度、GAINは明るさやゴーストを調整します。
調整した後は、モニタのAuto Adjustを実行してください。 |
|
● |
EQ(イコライザー)
文字の鮮明度を調整します。 |
| ● |
GAIN(ゲイン)
明るさやゴーストを調整します。 |
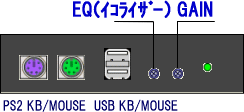
|
◆親機接続のキーボードでR/G/B補整
遠隔操作するPCの画面が表示されたら、親機本体のEQ/GAINで画質を調整したあとに実行します。
テンキーの<NumLock>を3回連続で押します。
テンキー上部のNumLock/CapsLock/ScrollLockのLEDが点滅し始めたら補整実効状態です。 |
●補整方法
R(赤)信号の補整は{7}と{9}で行います。
G(緑)信号の補整は{4}と{6}で行います。
B(青)信号の補整は{1}と{3}で行います。
最も色ズレの少ない状態で調整を終えてください。
補整した効果は補整を解除した後も、親機で保持されます。
補整した後は、Auto Adjustを実行してください。 |
●補整解除
| 補整を解除する場合は{Esc}キーを押すか、10秒以上入力がなければ自動的に解除されます。 |
|
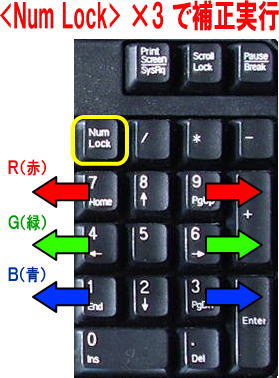 |
■ 親機(QQA-303)の取り付け穴
QQA-303には取り付け用の穴が開いています。
ラックや壁その他の場所に取り付ける際は、下図のサイズを参考にしてください。
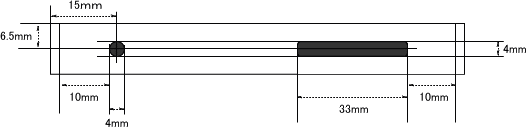
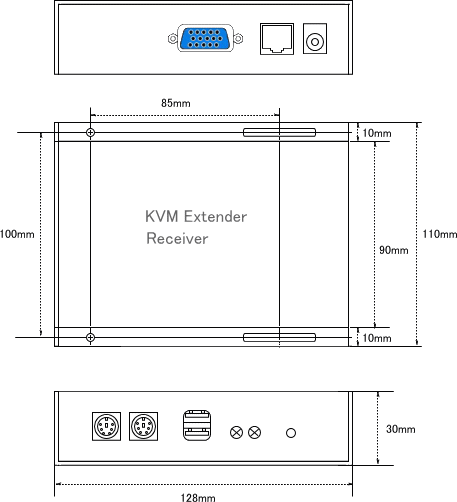
|
■構成図をお作りします
構成が複雑。構成が組みにくい。どんな製品が何台必要か、よく分からない。
そんなお客様に代わって、構成図をお作りしています。
PCと操作側までのおよその距離、パソコンの台数、表示解像度等必要事項をご記入いただき、メールまたはFAXでお送り下さい。
メールでの添付でもかまいません。
当日または翌営業日までには必ずお届けします。
以下の項目を参考に構成を教えてください。
■パソコンからの距離を教えてください
距離は「だいたい○○m延長したい」など、おおよその距離でかまいません。
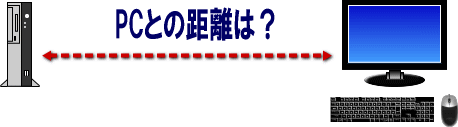
■パソコンの台数を教えてください。
遠隔操作するパソコンは何台か。それぞれの距離も教えてください。
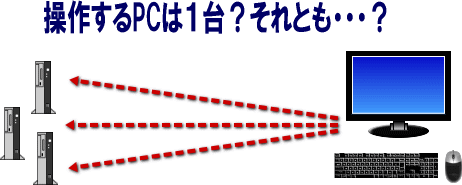
■ディスプレーのタイプを教えてください。
表示するディスプレーは、CRT・LCD(液晶)・プラズマなど、どのタイプのものか。
また、表示解像度もあわせて教えてください。

■設置環境を教えてください。
延長環境によっては、製品選択を変更する必要があるかも知れません。
また、製品を組み合わせる必要がでることもあります。
どんな場所のどういった配線環境で使用するのかおしえてください。
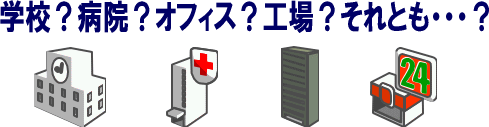
こちらからお気軽にご相談ください。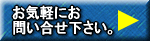
その際、「お電話番号」または、「FAX番号」または「メールアドレス」をお忘れなくご記入ください。
確認することがあるかもしれません。
|
|
■ Q2(キューキュー)の価格と内容
| 型名 |
同梱内容 |
価格(税込) |
QQA−303
(リモート切替用親機)
ACアダプタx1
プラスドライバーmini
簡単セッティングガイド |
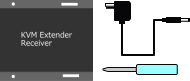 |
販売終了いたしました。 |
QQA-USB1.2
(遠隔PC用USB子機)
終端
簡単セッティングガイド |
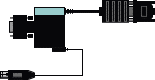 |
販売終了いたしました。 |
QQA-USBR
(遠隔PC用USB子機)
簡単セッティングガイド |
 |
販売終了いたしました。 |
|
|
■ Q2(キューキュー)の製品仕様
| 型名 |
QQA-303
リモート切替用親機 |
QQA-USB1.2
遠隔PC用 USB子機 |
QQA-USBR
遠隔PC用 USB子機 |
| 接続機器/台数 |
モニタ(ディスプレー)x1
キーボード(PS2 or USB)x1
マウス(PS2 or USB)x1 |
PC(サーバー)x1
モニタ(ディスプレー)x1
キーボード、マウスはPC直結 |
PC(サーバー)x1 |
| ポート/コネクタ |
HD-sub15P3wayメスx1
PS/2(miniDIN6P)メスx2
USBx2、RJ-45x1
DCジャックx1 |
HD-sub15P3wayオスx1
HD-sub15P3wayメスx1
USBx1
RJ-45x2 |
HD-sub15P3wayオスx1
USBx1
RJ-45x2 |
サイズ(WxDxH)
重量 |
103x86x32mm
350g |
56x81x21mm
84g |
45x81x21mm
65g |
延長距離
最大解像度 |
10m〜300m
■〜50m:1600x1200 ■〜300m:1280x1024 |
| 対応PC |
DOS/V AT互換機 |
| PC最大接続数 |
合計9台 |
| 電源 |
DC5V 2.0A(5w) |
USBから DC5V 200mA |
USBから DC5V 200mA |
| 動作環境 |
温度:0〜50℃ 湿度:10〜90%(結露なきこと) |
| 付属品 |
ACアダプタ
プラスドライバーmini
簡単セッティングガイド |
終端
簡単セッティングガイド |
簡単セッティングガイド |
| 延長用LANケーブル |
CAT-5/5E 単線 ストレートタイプをお使いください。
(推奨ケーブル:プラネックスコミュニケーションズ(株)製 UTP-XXX-5EB )
※延長用LANケーブルは付属しておりません。別売品としても取り扱っておりません。
お客様で任意の長さのケーブルをご用意いただき、自由な距離で配線してください。
ケーブルによっては遠距離のPCのモニタ画像が乱れることがあります。 |
| ※ |
PS2子機の販売は終了致しました。 |
| ※ |
製品仕様は製品改良のため、予告無く変更することがありますのでご了承下さい。 |
| ※ |
PS/2⇔USB変換ケーブルおよび変換コネクタを使用すると、動作不良の原因になります。 |
| ※ |
LANケーブルは規格内でのメーカーによるスペックに違いがあるため、画質に影響が出る場合があります。
ケーブルによっては画面にちらつきが生じることがありますので、その場合は推奨ケーブルをご利用ください。 |
| *注意* |
|
・DELL製SK-8115を使用する場合は、背面「Test Passed」のナンバーが4以上のキーボードを使用して下さい。 |
|
・画面のゆらぎが消えない場合は、リフレッシュレートを60Hzから70Hz、72,75Hzに変更してみてください。 |
|
・LG社製のワイドモニタはQ2を使用する、しないにかかわらずリフレッシュレートを変更すると、画面が左右上下にずれる場合があります。ご注意下さい。 |
|
・親機に、USBメモリ、USBカメラ、ジョイスティックなど、キーボード・マウス以外のUSB機器を接続しても動作しません。 |
|






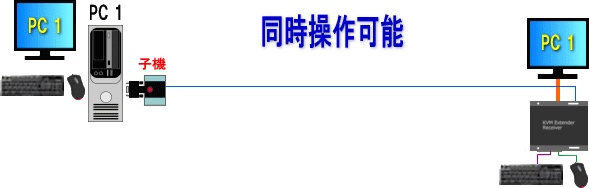



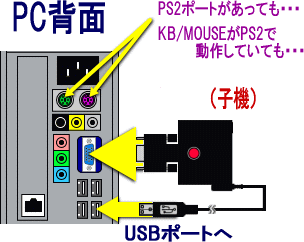 パソコンにUSBポートがあったら、まずは直接USBマウス、キーボードを接続して、動作するかどうか確認して見てください。
パソコンにUSBポートがあったら、まずは直接USBマウス、キーボードを接続して、動作するかどうか確認して見てください。